Установка Python на Windows 7
Как установить Python 2.7 на Windows 7 сказано уже много, но повторюсь еще раз на этом сайте, пошагово и в картинках.
Установка Python
Шаг первый - рабочий стол Windows 7 - начальная точка отсчета
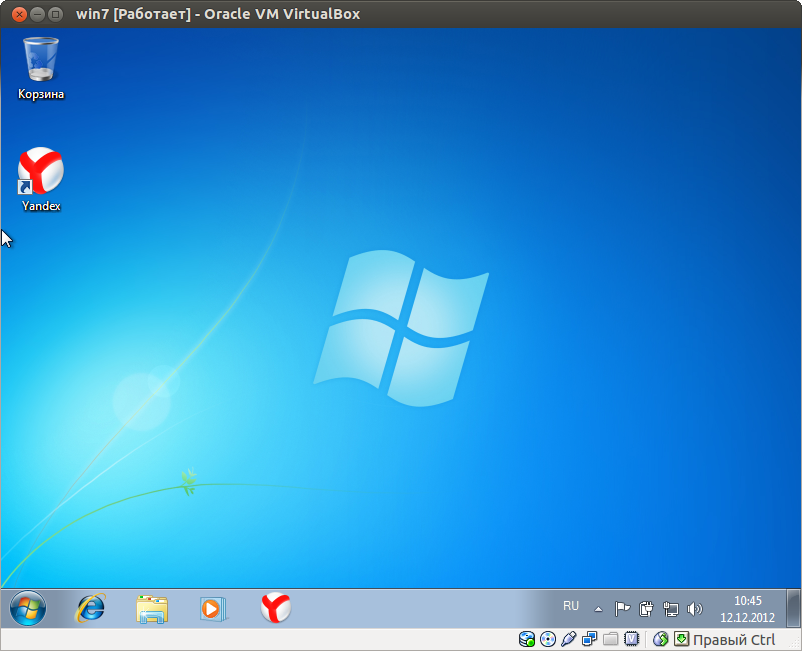
Шаг второй - загружаем python с официального сайта. В зависимости от разрядности операционной системы скачиваем нужный. При необходимости подтверждаем загрузку.
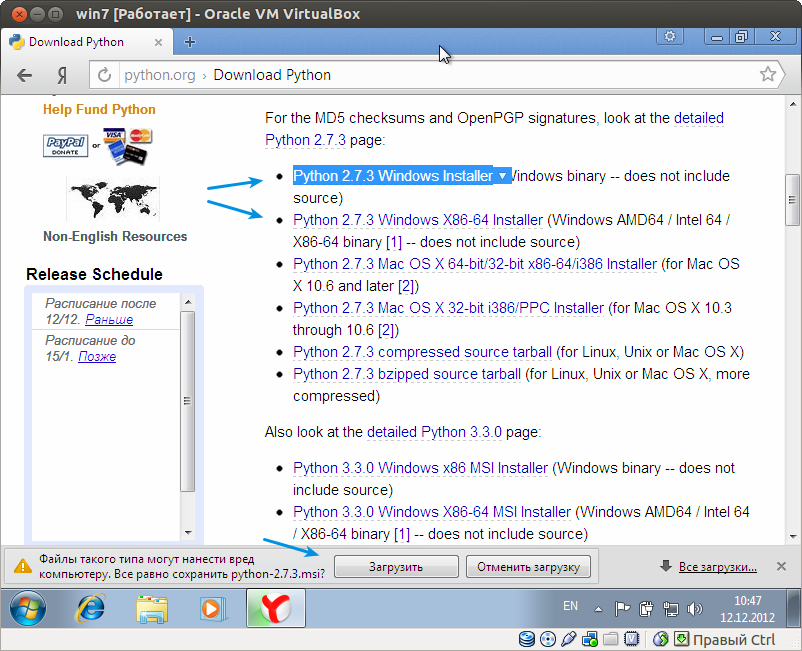
Шаг третий - после окончания загрузки запускаем установочный файл, приступаем к установке.
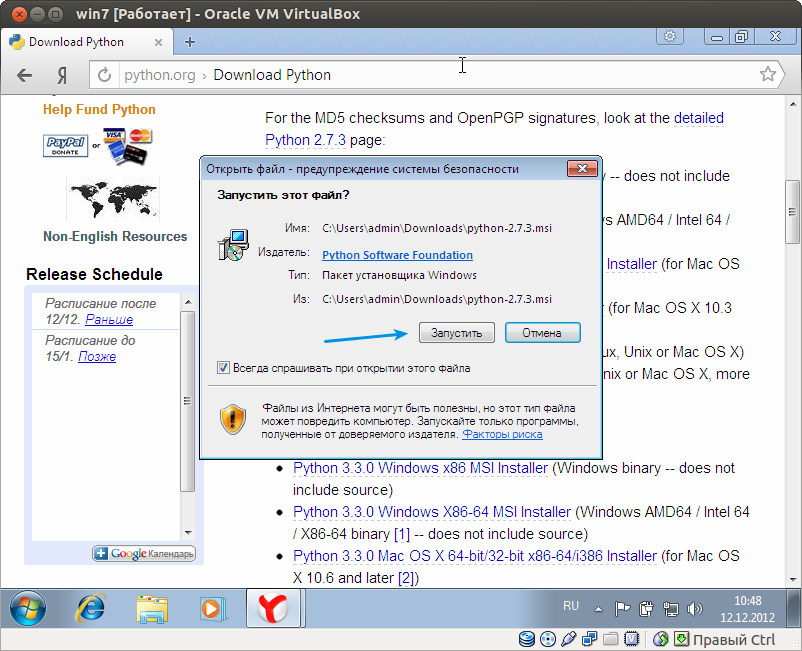
Шаг четвертый - устанавливаем переключатель как на картинке, для установки для всех пользователей. Нажимаем кнопку далее. На рисунке отмечено стрелочками.
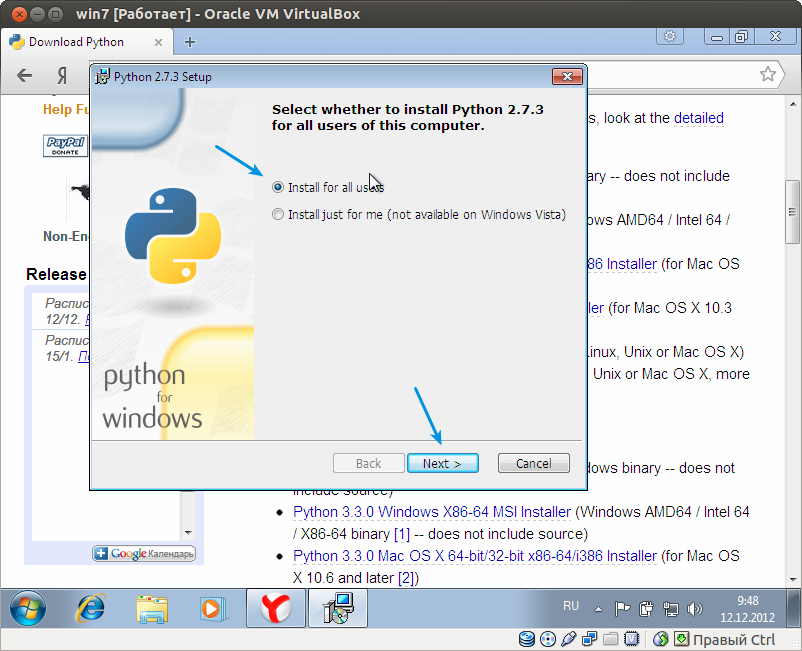
Шаг пятый - выбираем директорию и диск для установки, меняем при необходимости, но в дальнейшем все инструкции привязываются к адресу по умолчанию. Нажимаем кнопку “Next” (далее)
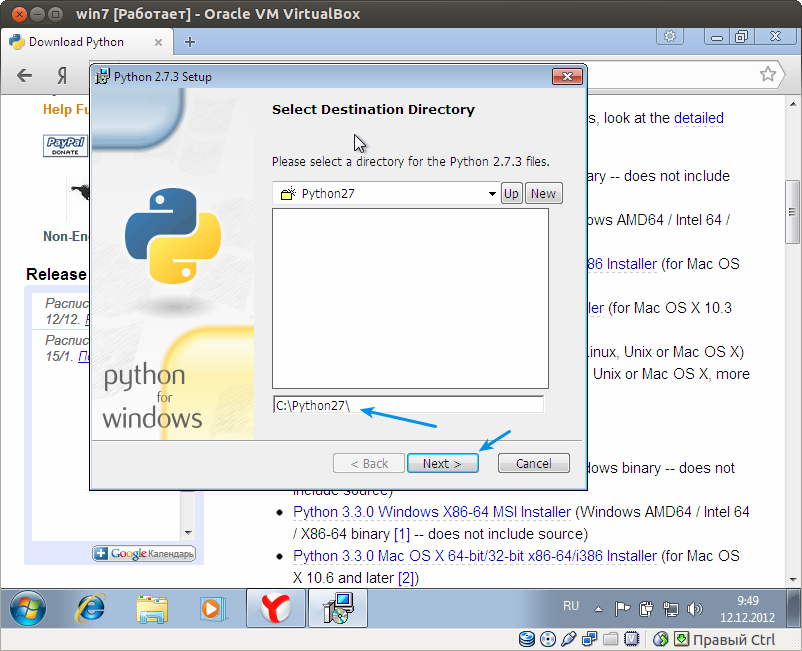
Шаг шестой - оставим все как есть, нажимаем “далее”
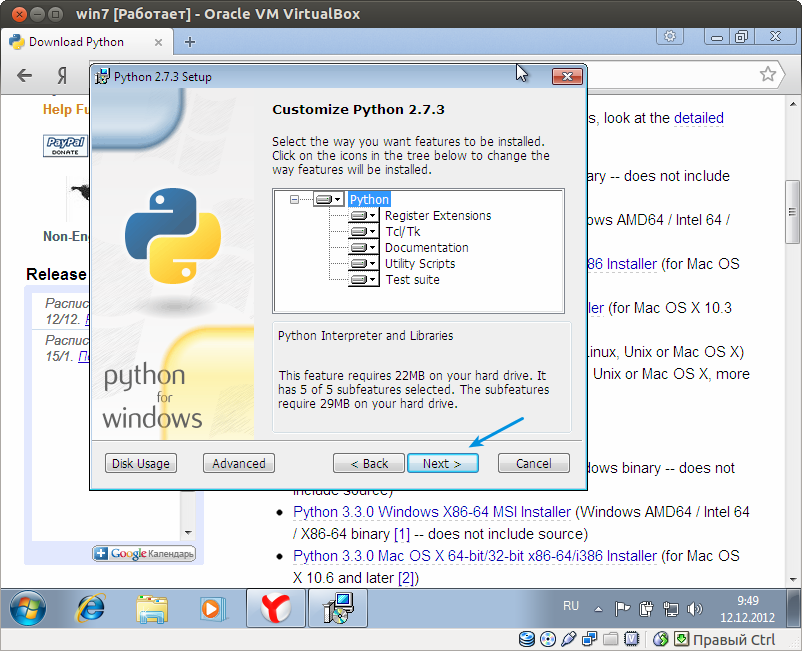
Шаг седьмой - начинается процесс копирования файлов, но он не пойдет дальше пока не разрешим выполнение
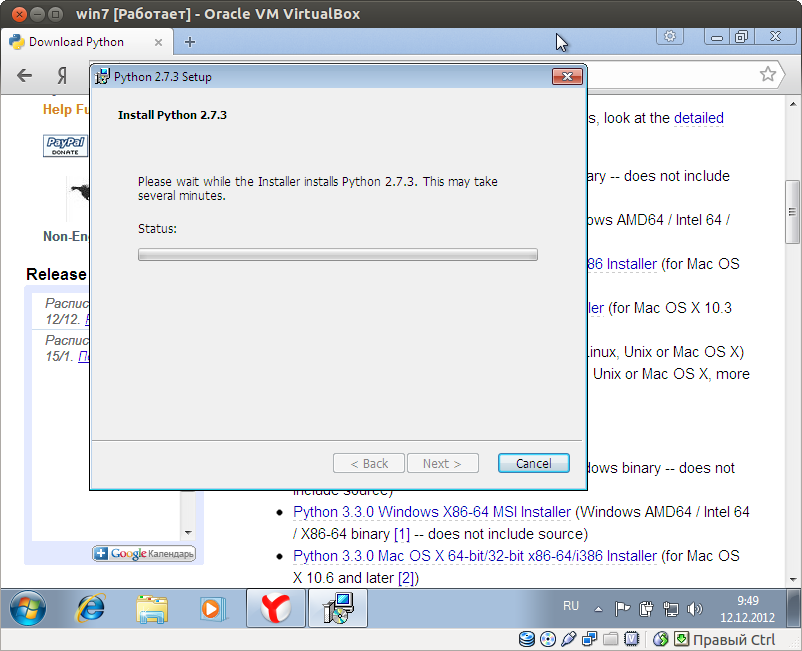
Шаг восьмой - разрешаем программе установку
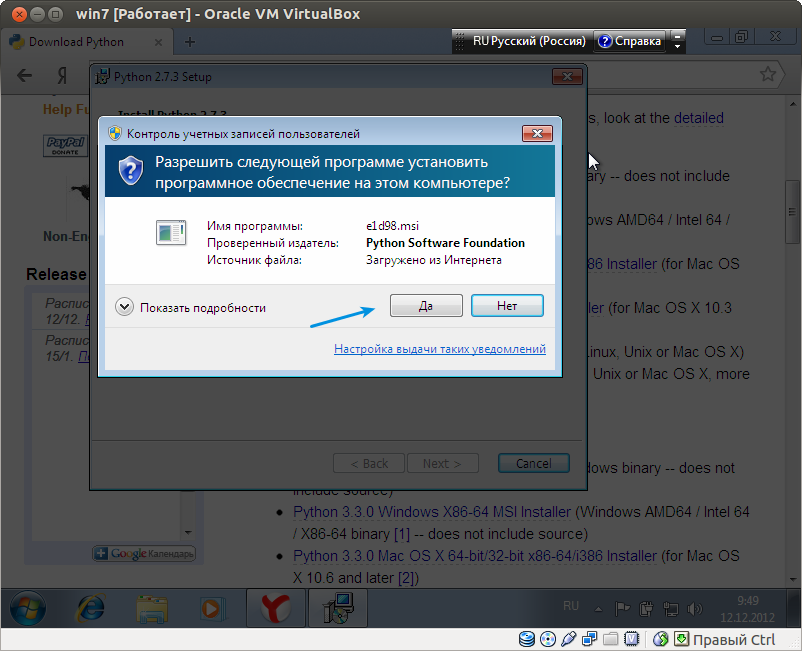
Шаг девятый - видим, что копирование и настройка начались, длительность 1-5 минут в зависимости от мощности компьютера.
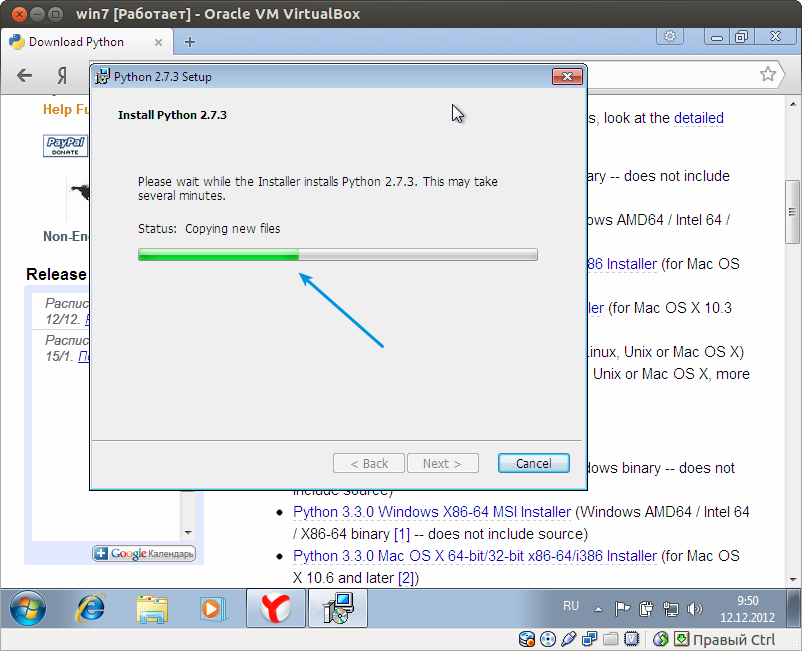
Шаг десятый - установка завершена, нажимаем кнопку “Finish”
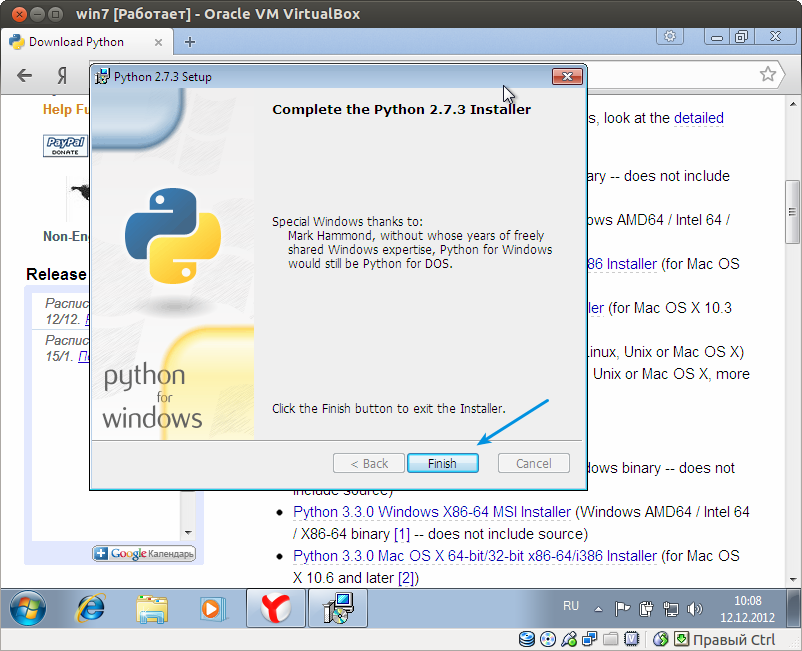
Настройка переменных среды ОС
Данная настройка необходима лишь для удобства запуска, при необходимости ее можно пропустить, но тогда все файлы для которых нужен python нужно будет запускать по полному пути. Например c:\python27\python.exe manage.py. Но python manage.py гораздо удобнее.
Шаг одиннадцатый - переходим в панель управления (Пуск - Панель управления (контрольная панель)). Выбираем раздел “Система и безопасность”.
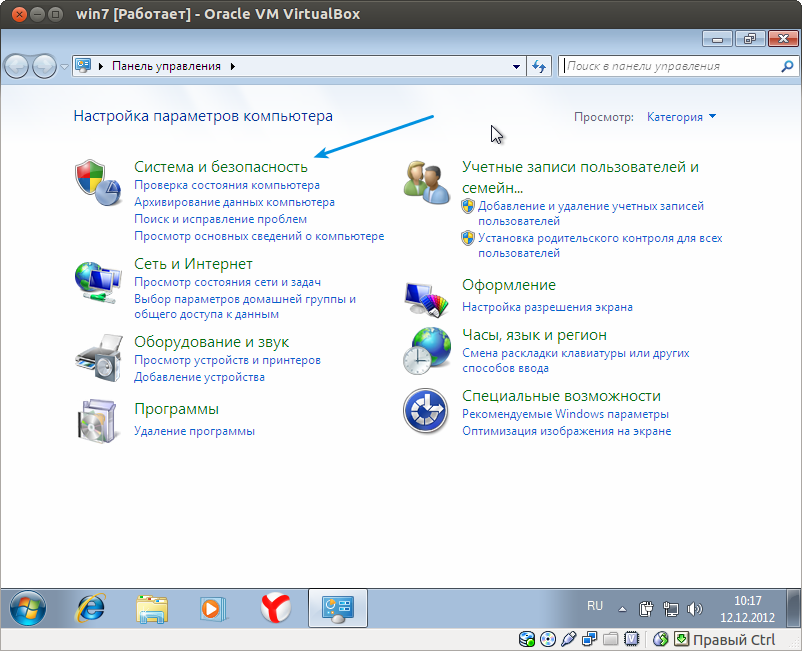
Шаг двенадцатый - выбираем пункт “Система”
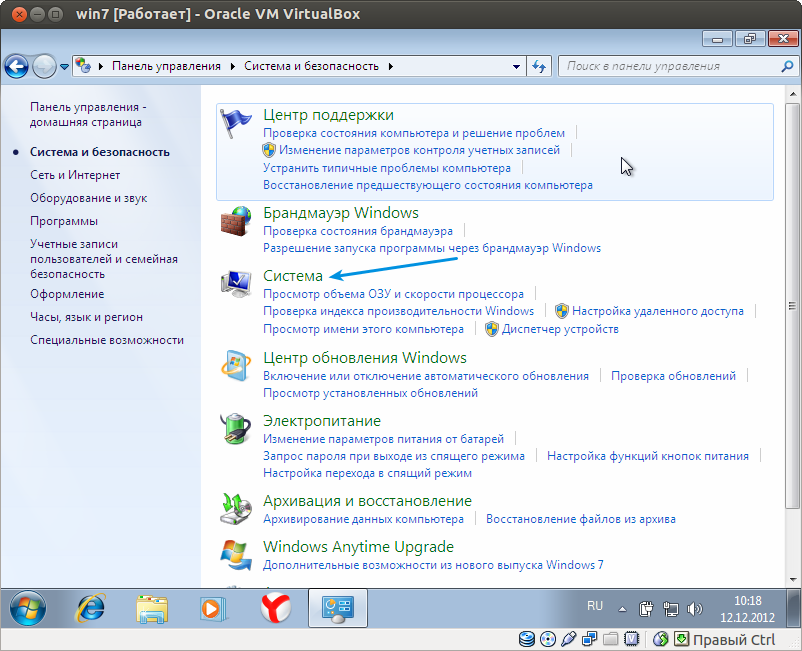
Шаг тринадцатый - находим ссылку “Изменить параметры”
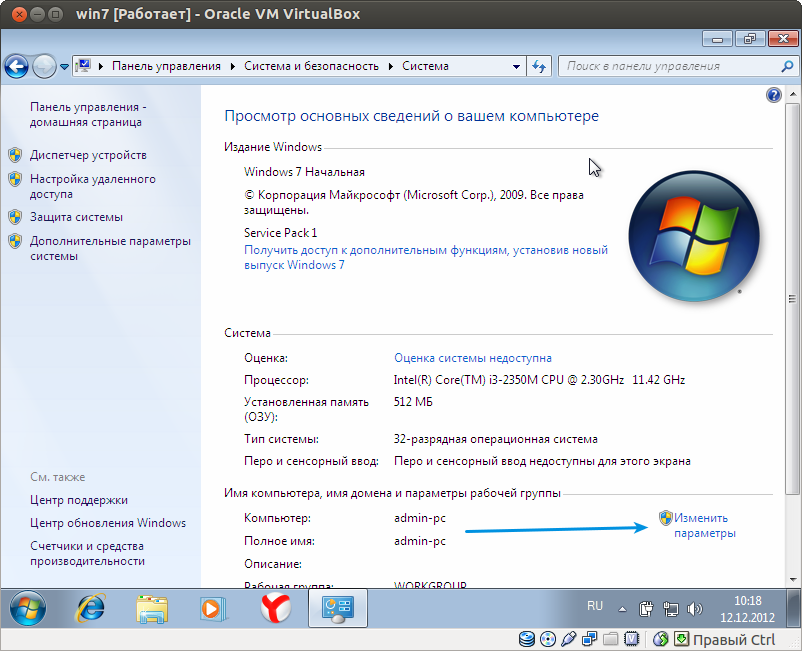
Шаг четырнадцатый - в открывшемся окне выбираем вкладку “Дополнительно”
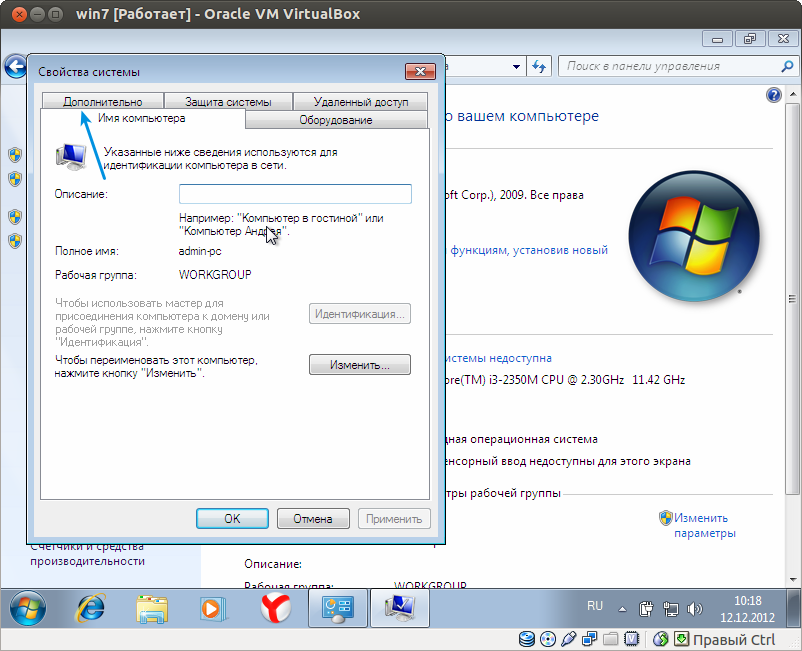
Шаг пятнадцатый - нажимаем кнопку “Переменные среды …”
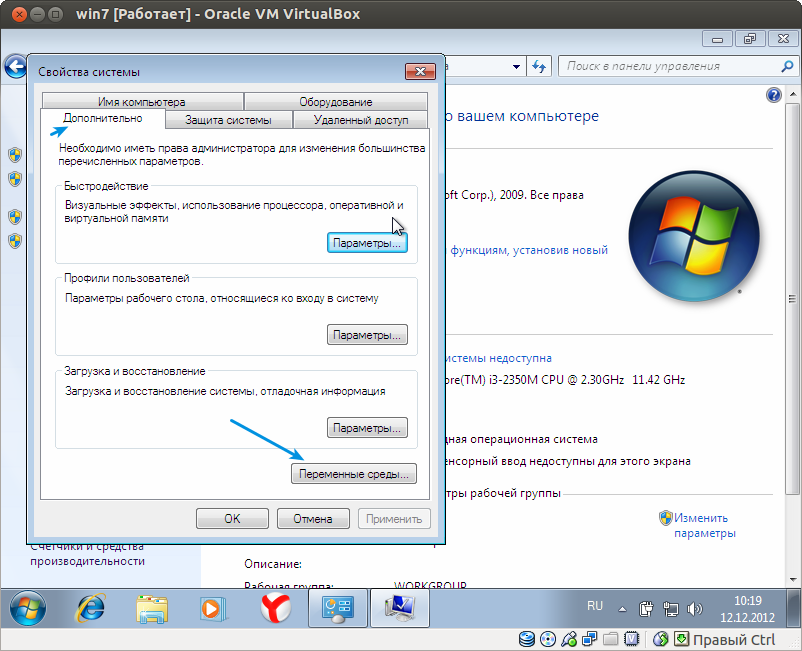
Шаг шестнадцатый - обычно используют только одного пользователя, чтобы не захломлять системный раздел, пропишем пути автоматического поиска программ только для пользователя. Нажимаем кнопку “Создать”
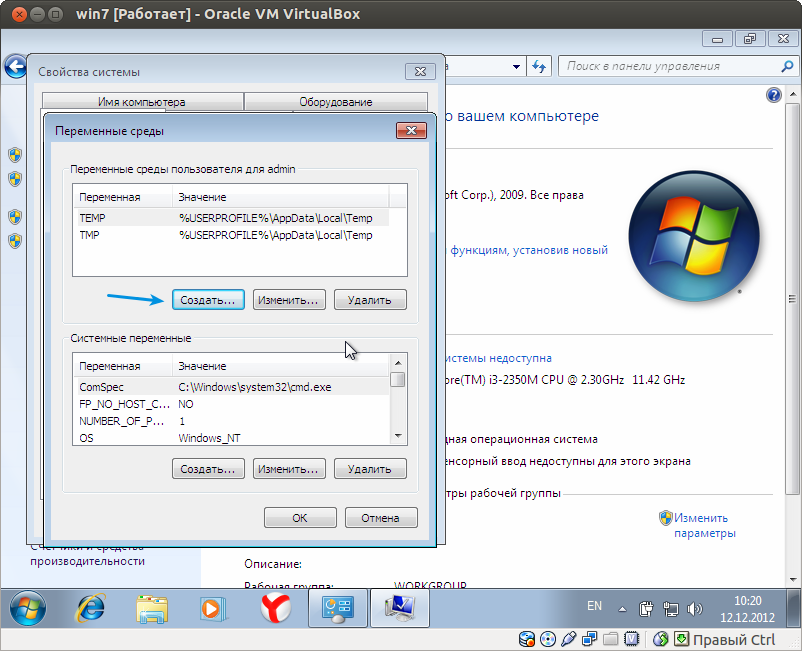
Шаг семнадцатый - добавляем значения. “Имя переменной” Path “Значение переменной”
C:\Python27; Нажимаем кнопку "ОК"
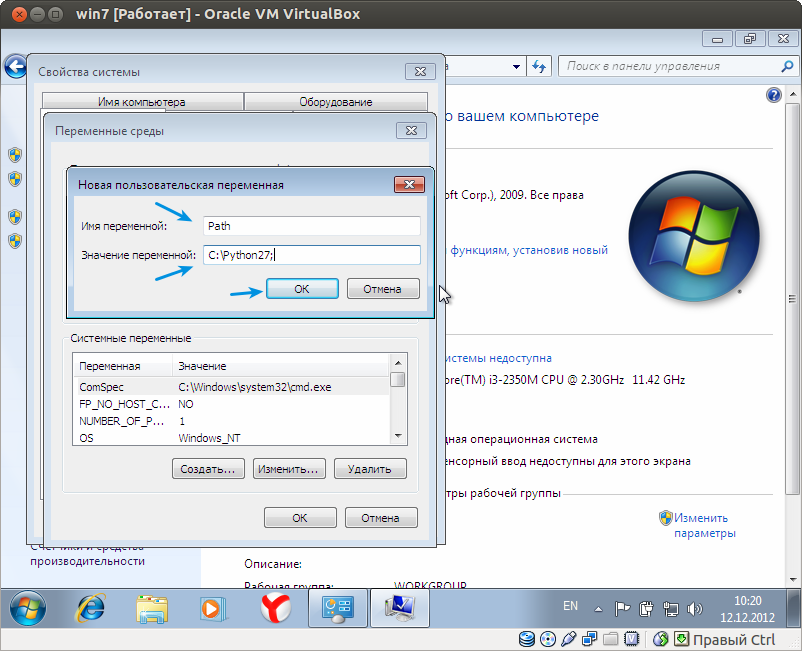
Шаг восемнадцатый - проверяем что все добавилось как на картинке, нажимаем кнопку “ОК”
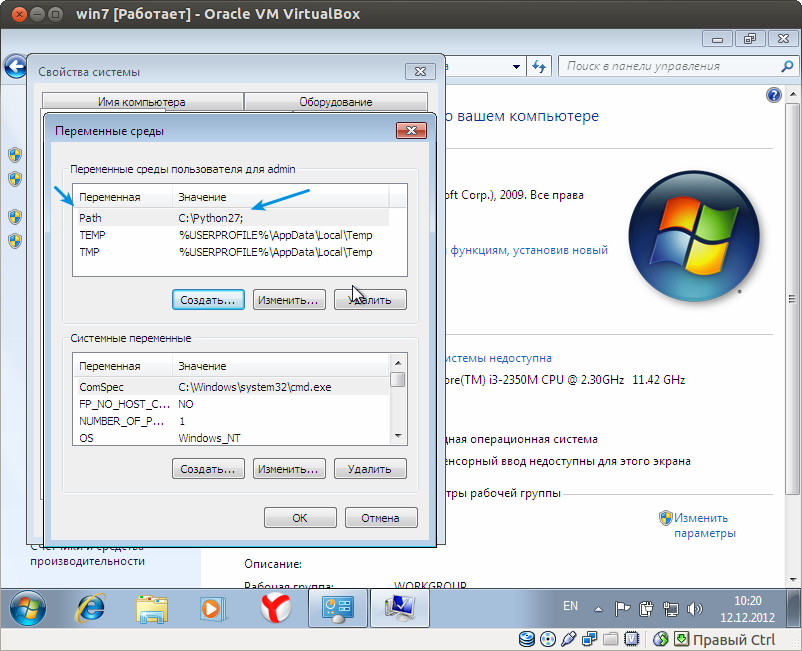
Шаг девятнадцатый - к сожалению, windows не всегда подхватывает пути сразу, обычно без перезагрузки не обойтись. Поэтому перезагружаем компьютер, хотя можно попробовать завершить сеанс пользователя, но перезагрузка однозначнее.
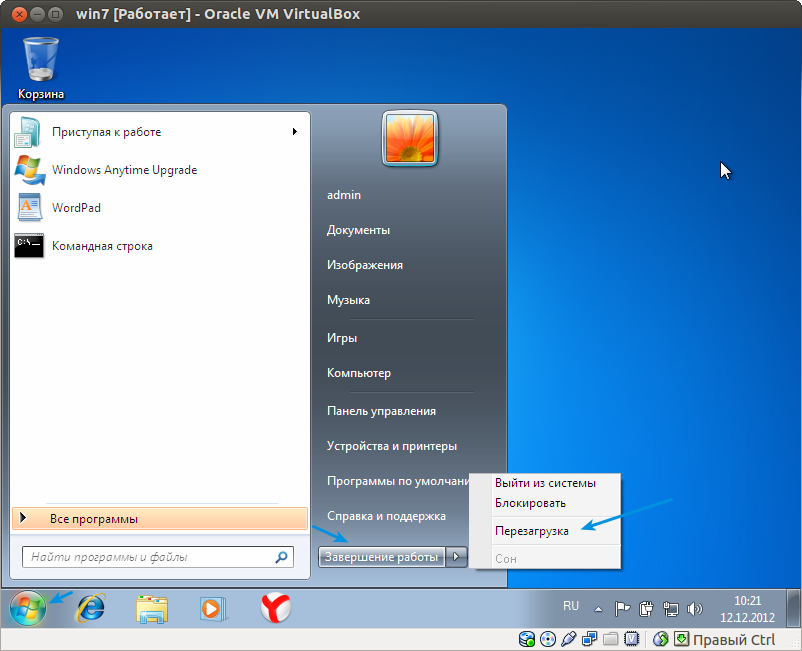
Шаг двадцатый - открываем “командную строку”, удобнее всего первый раз найти ее через поиск в меню “Пуск”
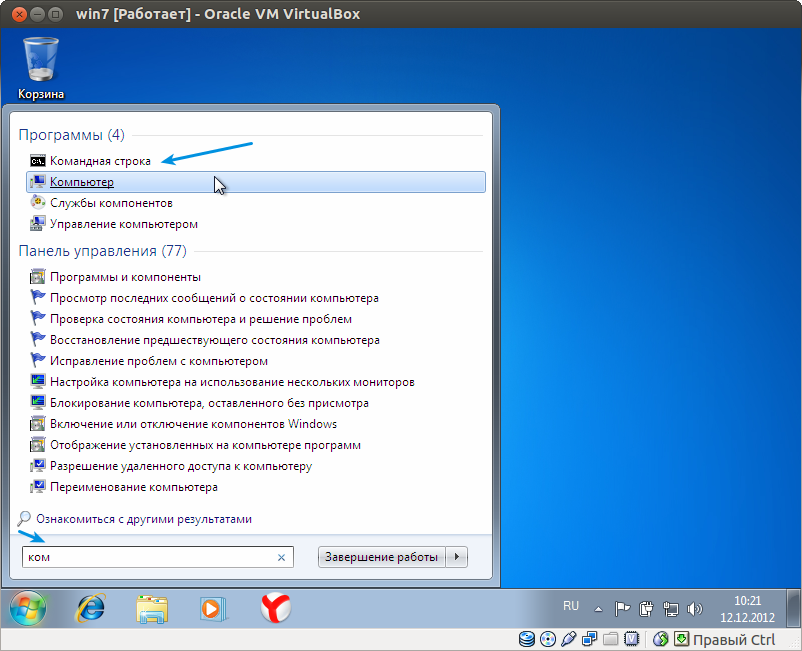
Шаг двадцать первый - примерно так должно получиться после ее открытия.
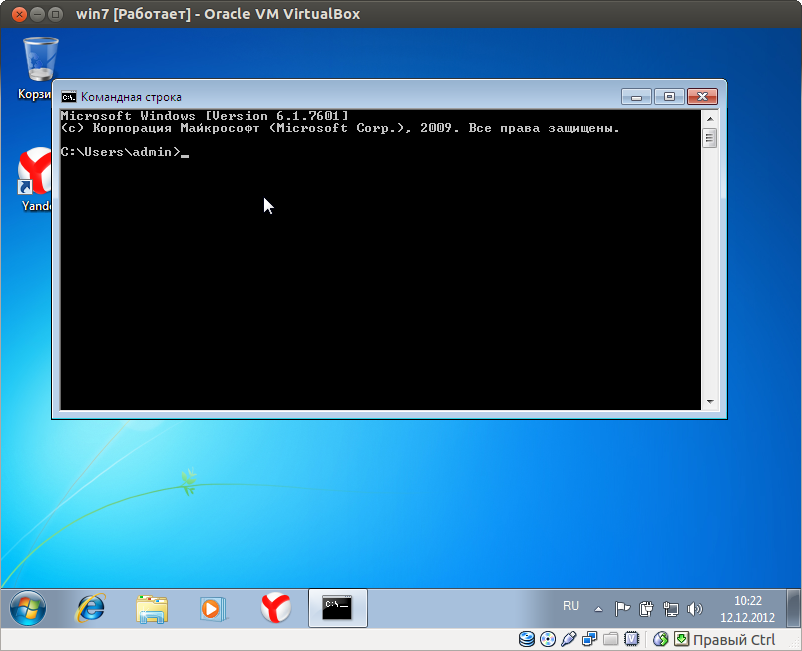
Шаг двадцать второй - вводим латинскими (английскими) буквами python, после чего нажимаем ввод “Enter”.
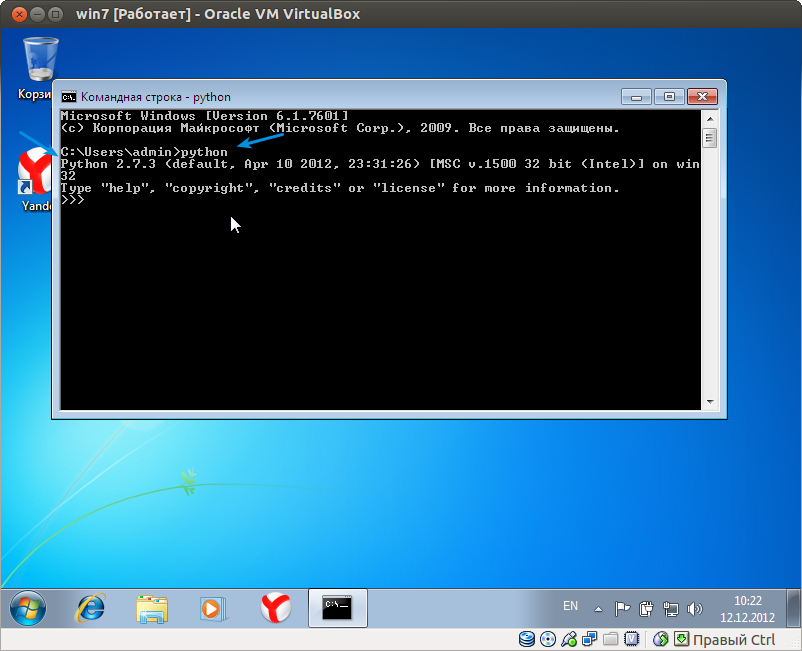
Шаг двадцать третий - если все сделали правильно, получим результат как на картинке. Здесь же можем проверить, что установленная версия 2.7.
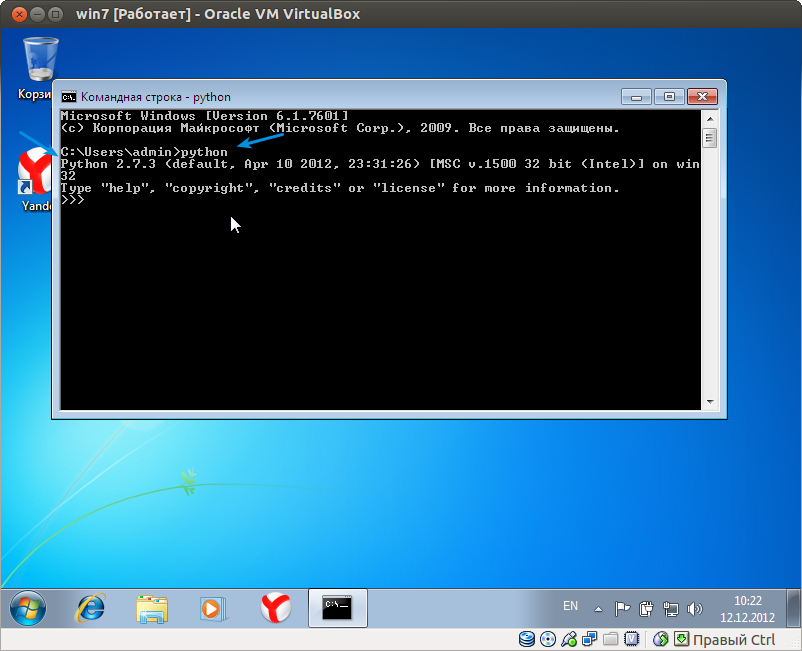
На этом установка и настройка полностью завершена